

#SKYPE AUTOANSWER MAC HOW TO#
Next up: Now that you’re able to make phone calls with the AirPods, you should read the post linked below to learn about some other common problems you may encounter using the AirPods and how to fix them. Leave a comment if you need further help. Always check that your AirPods is selected as the preferred audio device on these apps. The solutions in this guide can also be applied to fixing call-related issues while using AirPods with third-party voice & video calling apps (Zoom, Skype, Google Meet, etc.) on your iPhone.
#SKYPE AUTOANSWER MAC INSTALL#
If you face issues with the beta builds, consider taking a complete backup of your iPhone and install a stable iOS build. If your iPhone’s operating system isn’t up-to-date, you should install the latest iOS version as soon as you can. Sometimes, running outdated or beta iOS versions/build on your iPhone is the bedrock of AirPods connectivity and usage glitches.
#SKYPE AUTOANSWER MAC BLUETOOTH#
Temporarily toggle off Bluetooth access for the apps on the list and check if you can now make calls with the AirPods. To check apps using your iPhone’s Bluetooth, go to Settings > Privacy > Bluetooth. If you have the app installed on your iPhone, try disabling its Bluetooth access. In an Apple Community thread, we discovered that a number of iOS users were able to fix the AirPods not working for phone calls issue by disabling Bluetooth access for a particular application-the Tile app. You could encounter difficulties using the AirPods for certain activities if some apps are using your iPhone’s Bluetooth simultaneously. Learn more about what happens when you reset network settings (on iOS and Android). It’s worth pointing out that consequently, other network-related settings (Wi-Fi, VPN, etc.) will also be reset to factory default. Go to Settings > General > Reset > Reset Network Settings to get your iPhone’s Bluetooth configurations refreshed. This will wipe all the wireless network settings clean and eliminate any Bluetooth-related glitches causing the AirPods to malfunction during phone calls. I understand that looks out of place, but it has worked. Reset Network SettingsĪs with other iPhone users who faced similar issues, resetting your iPhone’s network settings could help fix the problem.
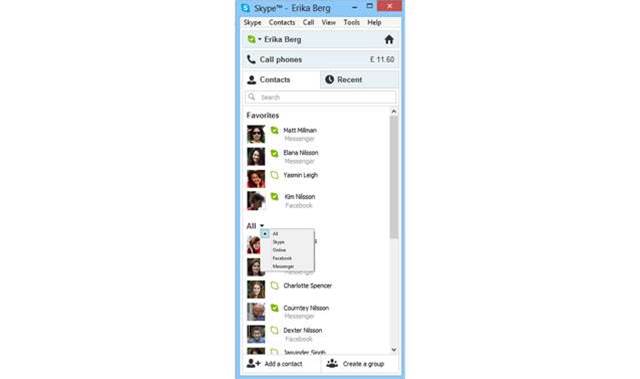
With the charging case close to your phone (about 5 meters), open the AirPods case and hold the rear’s setup button to put the AirPods in pairing mode.įollow the prompt on your phone’s display to connect the AirPods to your iPhone. To reconnect both devices, keep both AirPods in the charging case. Open the AirPods Bluetooth settings page on your iPhone and select ‘Forget This Device.’ That means, you’ll have to remove AirPods from your iPhone’s ‘Paired Bluetooth devices’ memory and reconnecting from scratch. If the AirPods still won’t work during phone calls, you might have to reset it. Now, take them out and place the AirPods in your ears again, and try making a phone call. Before that, unplug the AirPods from your ears and put them in the charging case. Re-initiate your phone’s connection with the AirPods by turning off your iPhone’s Bluetooth and turning it back on. Tap the volume-up button on your screen to raise the AirPods volume. Tap either of the volume buttons on your iPhone to check the AirPods volume.Ĭheck the AirPods volume level on the indicator that pops up at the top-left side of the screen. If you’ve selected AirPods as the preferred audio device on the call screen, but you still can’t hear the other person speak, we recommend that you check the AirPods volume. It’s also possible that there’s no sound produced during calls because the AirPods volume is low or muted. Your AirPods should appear below the Bluetooth icon if connected to your iPhone.Īlternatively, go to your iPhone’s Bluetooth Settings menu and check if the AirPods is labeled as connected.
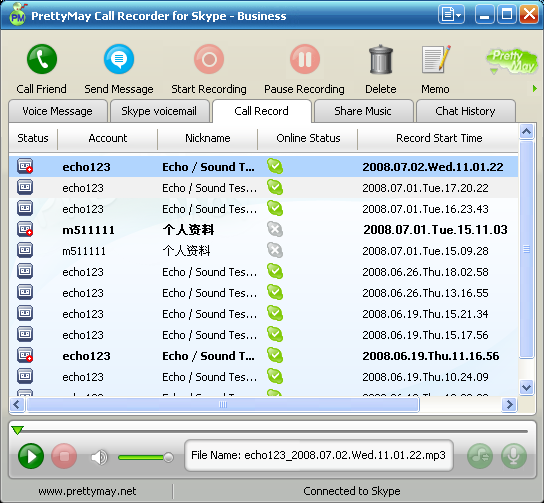
To check if the AirPods is connected to your iPhone, long-press the Bluetooth icon in the Control Center. If your AirPods don’t appear on the list of audio devices, it most likely isn’t connected to your phone. Step 2: Select your AirPods from the list of compatible audio devices. Step 1: Go to the call screen and tap the audio (speaker) icon. If the AirPods isn’t working for phone calls on your iPhone, check that the AirPods is the selected audio output device. We’ve noticed that sometimes, iPhones and other devices don’t automatically route call audio to the AirPods even when they’re connected.


 0 kommentar(er)
0 kommentar(er)
